本教程将向您展示如何使用几个图层样式来创建玻璃文本效果。 然后,它将显示如何使用选择工具和面具将其变成碎玻璃。
先给大家看一下效果

需要准备的资料
文字:Ronnia
背景图:可以去网上下载一张皮质感纹理。

步骤1、创建一个新的100 x 667 px文档。 然后将素材皮质图像放在背景图层的顶部,将其重命名为BG纹理,并根据需要调整大小。
步骤2、单击“图层”面板底部的“创建新填充”或“调整图层”图标,然后选择“级别”。
步骤3、将Gamma值更改为1.10,将要点更改为180。

步骤4、在所有图层的顶部添加一个创建和调整图层。选择透明填充颜色渐变填充,使用左侧的#d6d6d6颜色和右侧的#a6a6a6。
将样式更改为“径向”和“缩放”为250,然后勾选仿色。图层混合模式改为颜色加深。
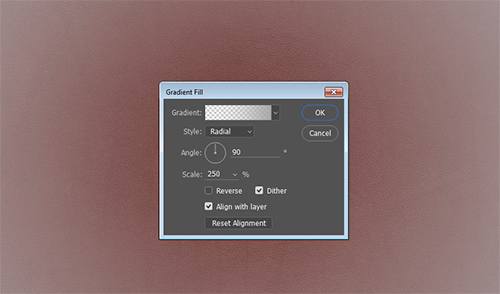
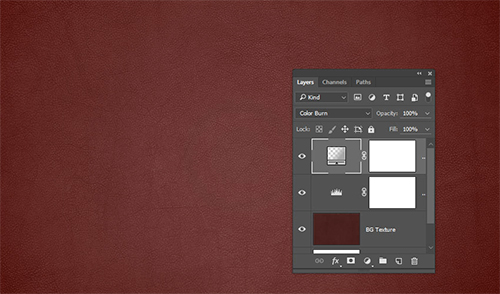
步骤1、使用Ronnia Bold字体在All Caps中创建文本。 将颜色设置为白色,将尺寸设置为150 pt。并复制两个文字图层,将他们的填充调整为0。

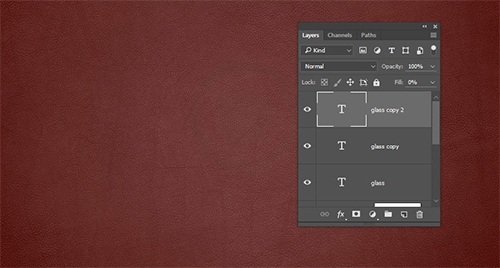
双击原始文本图层以应用以下图层样式:
步骤1、添加一个阴影,混合模式亮光,颜色:#f2dede,不透明度:10%,取消选中使用全局灯框,角度:-19,距离:11,尺寸:20
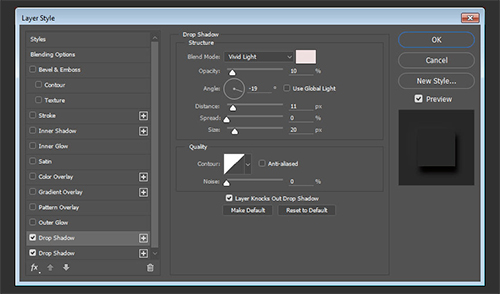
步骤2、单击“阴影”选项卡右侧的+号,添加另一个“阴影”效果,并使用以下设置:
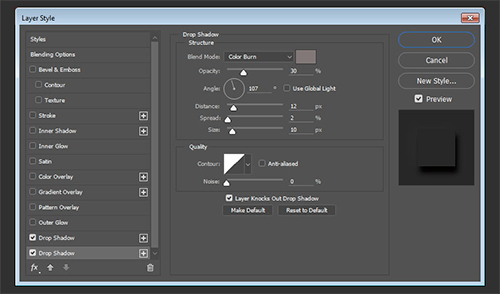
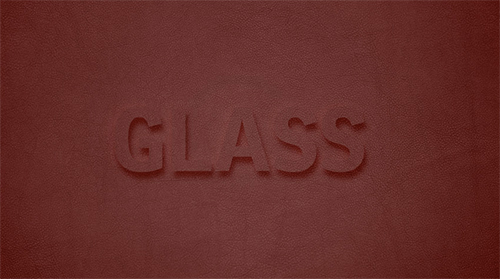
双击第一个复制文本图层以应用以下图层样式:
步骤1、使用以下设置添加斜面和浮雕:尺寸:3,阴影模式:叠加,颜色:#e4eeee。
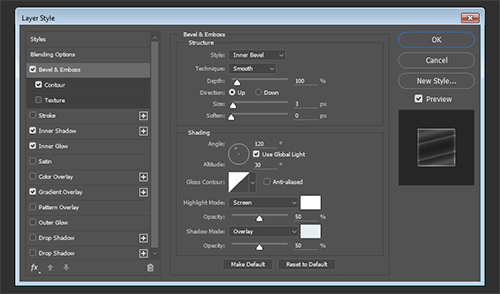
步骤2、等高线,轮廓:内凹 - 深,检查反锯齿框。范围:100%
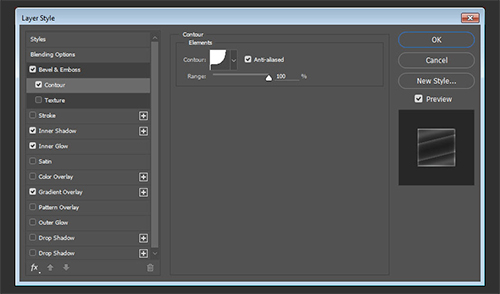
步骤3、使用以下设置添加内影:混合模式:滤色,颜色:#e2e2e2,不透明度:10%,取消选中使用全局灯框,角度:90,距离:2,尺寸:13
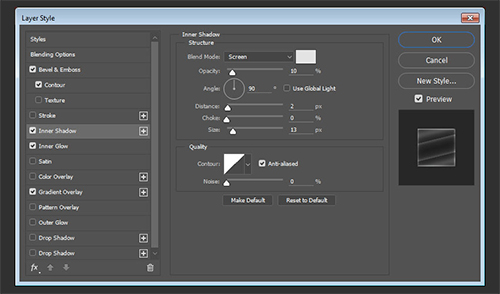
步骤4、使用以下设置添加内发光:混合模式:叠加,不透明度:30%,颜色:#f1ecec,方法:精确,尺寸:3,检查反锯齿框,范围:35

步骤5、使用以下设置添加渐变叠加:仿色-勾选,混合模式:柔光,不透明度:50%,线性渐变,角度:105,比例:150%,检查反向框,单击渐变框创建渐变填充。颜色 - 位置
#252321 - 0%
#656565 - 22%
#eeeeee - 44%
#585858 - 69%
#eeeeee - 70%
#606060 - 83%
#252321 - 100%

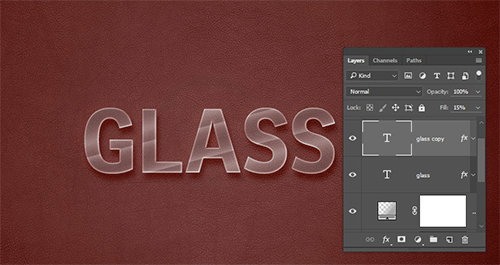
双击第二个复制文本图层以应用以下图层样式:
步骤1、使用以下设置添加斜面和浮雕:尺寸:5,检查反锯齿框阴影模式:叠加,颜色:#d0e8e9
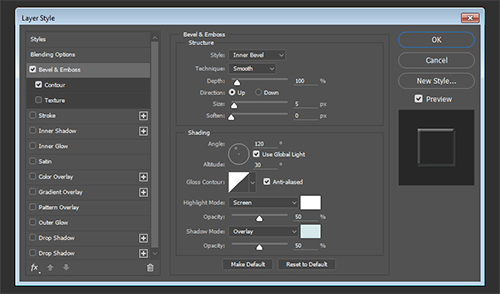
步骤2、使用以下设置等高线:检查反锯齿框,范围:70%

步骤1、选择多边形套索工具,选择加选按钮,选中这两块区域后,点击图层底部添加图层蒙板,并复制两个这样的图层,
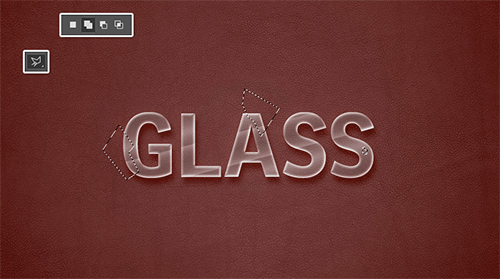
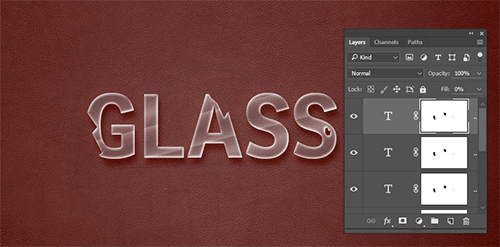
步骤1、新建图层,再次使用多边形套索工具,在文本周围创建一些更加清晰的较小分散形状的选择,以创建碎片。完成之后,将其称为“片”,填充白色。并复制几个调整大小,并把之前的图层样式粘贴过来。
步骤2、调整阴影值为10
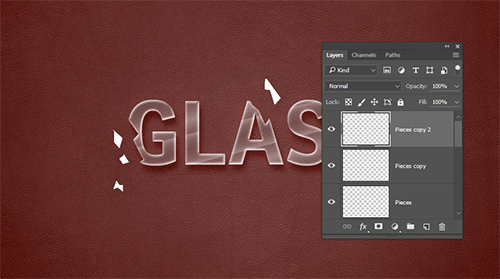
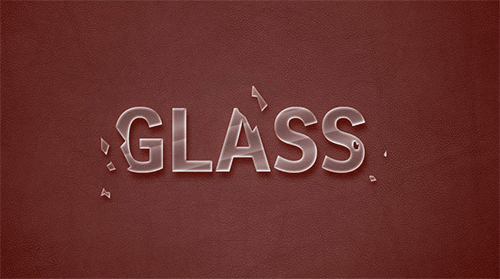
步骤1、用椭圆工具画一个椭圆,填充白色,然后滤镜-模糊-高斯模糊。
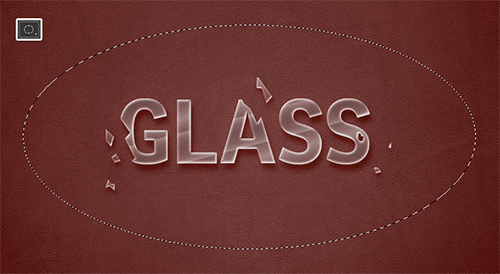
步骤2、调整图层的混合模式为亮光,调整不透明度为10%。
这样我们就做好了~!~
本文为字体天下原创文章,转载请注明出处

使用Photoshop的3D工具和设置,以及调整图层和过滤器,创建一个简单的3D圆柱体文本效果。

最近热播剧我的前半生,海报一片赞美声,富有质感的画面,柔美的字体,让小编忍不住跪了。
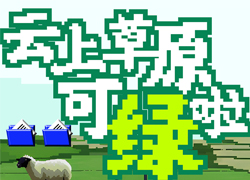
像素山海新字上线,重回复古像素时代

也字出品|也字工厂淡淡黑,一直做字一直淡

字语趣童体丨天真可爱,单纯无邪,充满童趣